
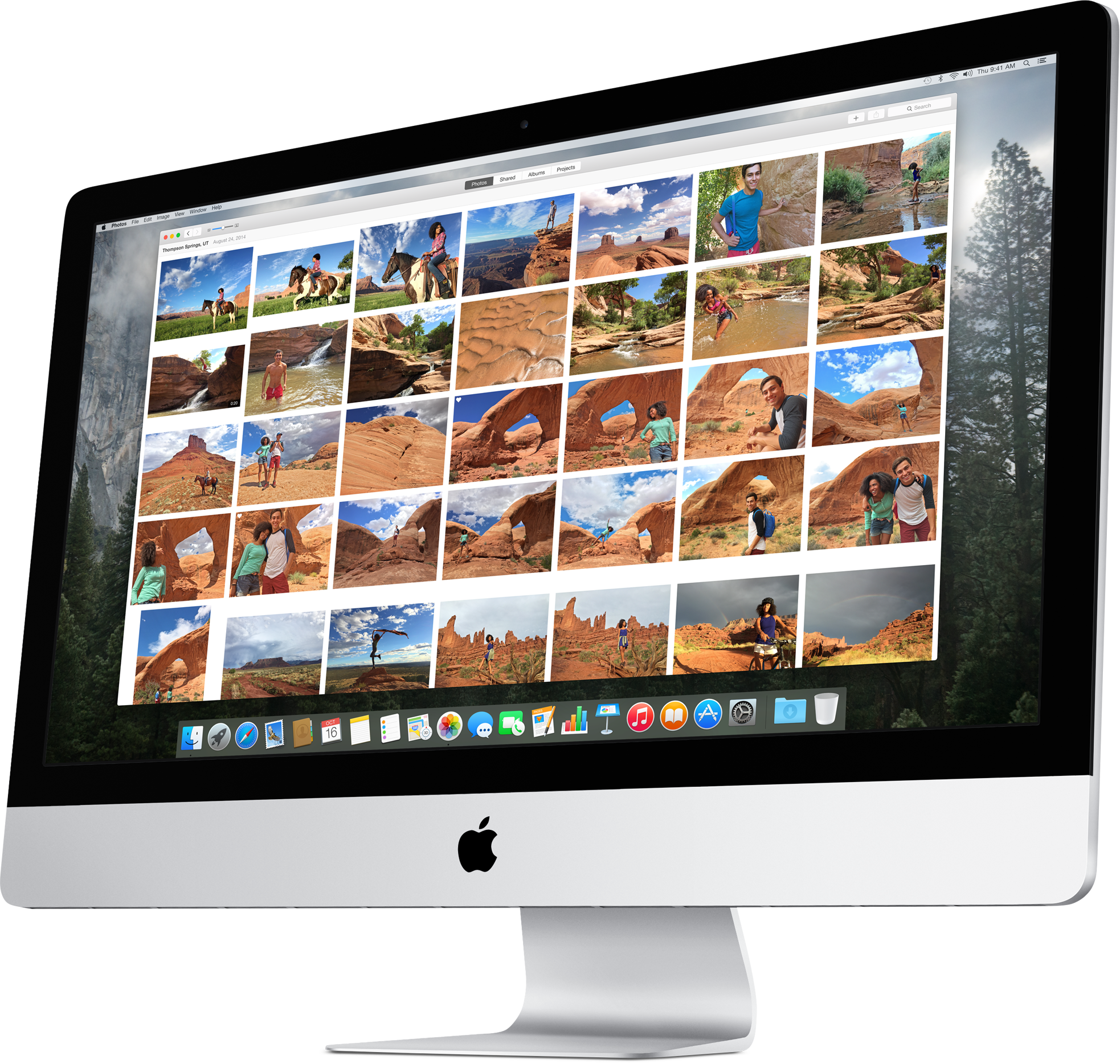
While this is possible, we do not recommend this unless the above methods don’t work and you absolutely must access the original image file, mostly because improper handling of these master picture files can lead to problems in Photos app, or worse, the loss of an image or photo. photoslibrary packages are clearly not intended to be user facing, and the directories are not organized in a manner that makes them easy to browse. Not necessarily recommended but another possibility is to root around in the Photos.photoslibrary package found in ~/Pictures/ and manually attempt to locate the master image file(s). Option 3: Use Finder to Dig Around in Photos.photoslibrary A copy of the file – not the original – will reveal itself in the location you dropped the picture. Just select the image you want to access in the Finder of Mac OS X, and drag it from the Photos app into a folder on the Mac desktop. This means you’ll need to use a workaround to access the original image, perhaps the most simple is a basic drag and drop: If you choose to maintain the default Photos function of importing and copying pictures into a distinct Photos library, the “Show Referenced File in Finder” won’t be available to you. Option 2: Access the Original Image File with a Drag & Drop from Photos App to a Mac Folder Whichever way you access this feature, you will end up in the Finder with the original image selected.
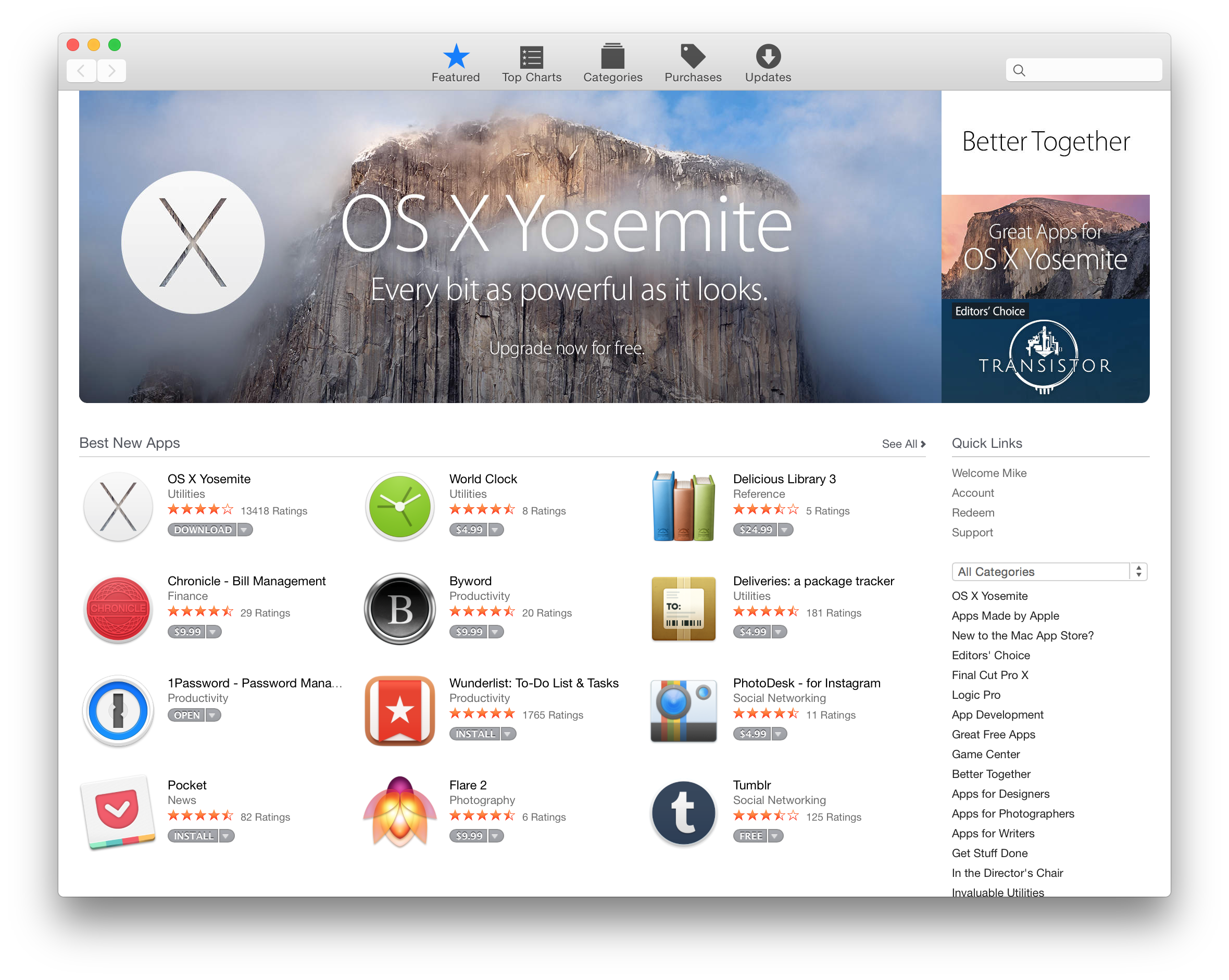
Choose “Show Referenced File in Finder” from the option list to immediately jump to that image files finder location.From Photos app, right-click (two-finger click on trackpads) on any image you want to access in Finder.If you don’t import image copies into Photos app however, this feature works great and is quite simple: In fact, if you’re not self-managing the library, the “Show Referenced File in Finder” option won’t even exist, it will be grayed out or just outright invisible. But there’s a catch: you must be manually managing your photo library, and not importing copies into Photos app library. The Photos “Show Referenced File In Finder” function is basically exactly the same as the “Reveal in Finder” option that existed in prior photo management apps in Mac OS.
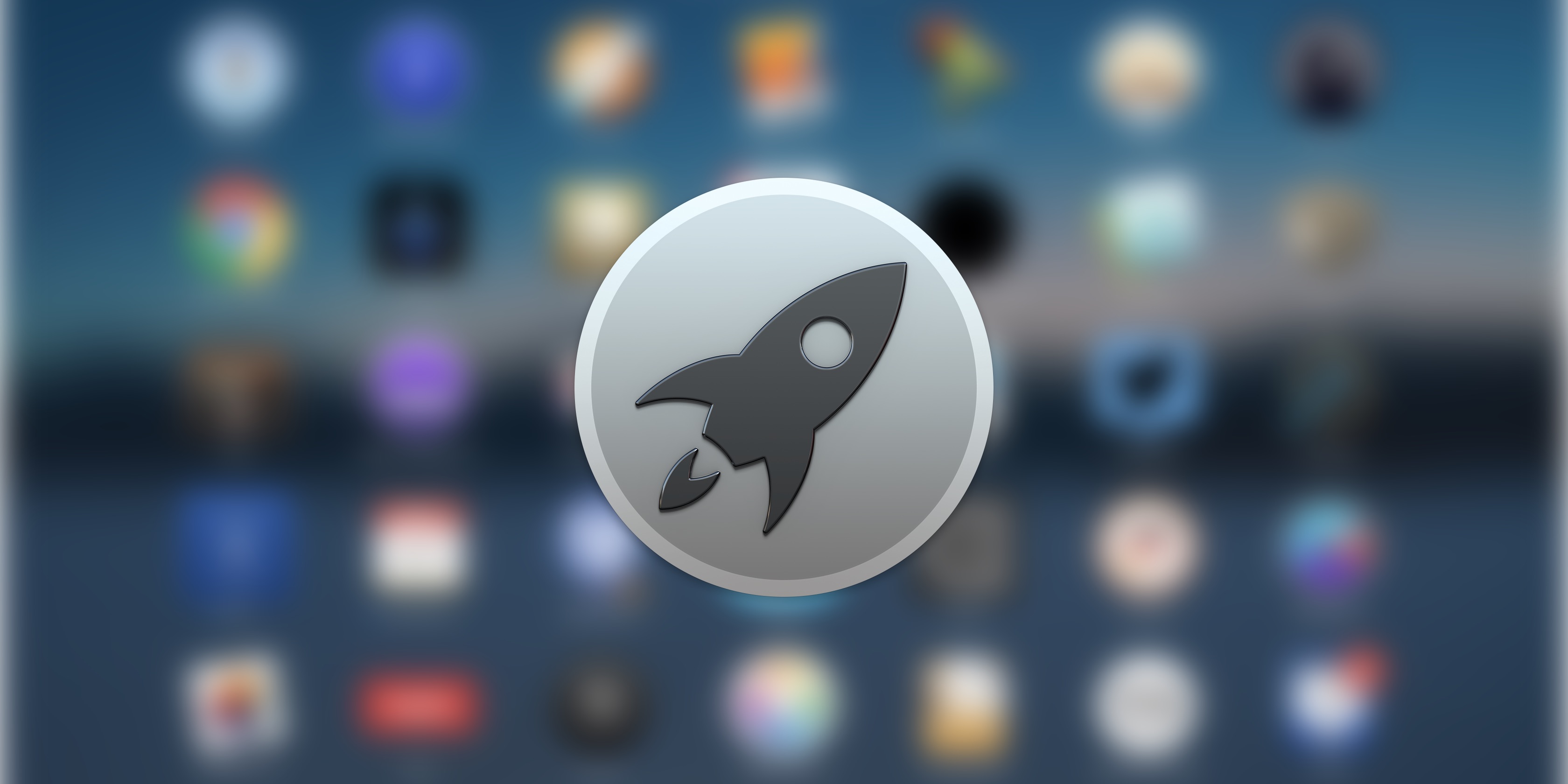
Option 1: Use the Photos “Show Referenced File in Finder” Option to Reveal the Original File in Mac OS X


 0 kommentar(er)
0 kommentar(er)
